이번 포스팅에서는 생성한 MySQL RDS인스턴스에 DBeaver라는 데이터베이스 툴로 접속하는 방법에 대해 포스팅해보려 합니다.
먼저, AWS에 접속해 데이터베이스에 대한 정보를 알아봅시다.
클라우드 서비스 | 클라우드 컴퓨팅 솔루션| Amazon Web Services
제조 AWS를 활용한 Siemens의 에너지, 의료 서비스, 제조 분야 혁신 Siemens가 AWS를 사용하여 어떻게 문화를 바꾸고 혁신을 장려하며 비즈니스 성과를 창출했는지 알아보세요. 자세히 알아보기 업종
aws.amazon.com
AWS에 접속해 콘솔에 로그인하신 후, RDS 대시보드를 확인하시면 생성한 RDS인스턴스에 대한 정보를 확인 할 수 있습니다.
정보를 열람하고 싶은 RDS인스턴스 이름을 클릭해 줍시다.
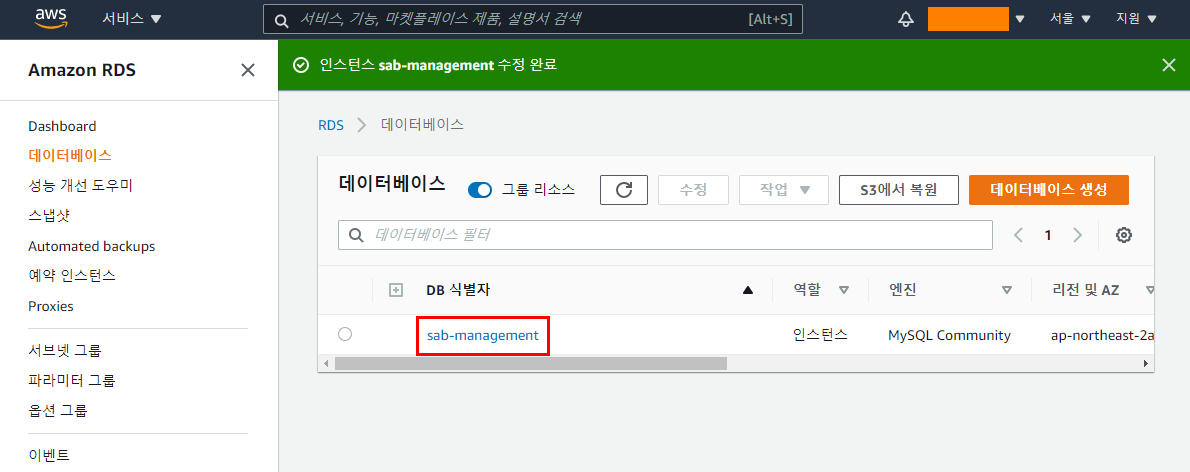
RDS접속을 위해 확인할 데이터는 다음과 같습니다
- 엔드포인트
- 포트
- DB이름
- 마스터 사용자 이름
- 마스터 사용자 비밀번호
- 퍼블릭 접근 가능 옵션
- 보안 그룹
RDS 접속을 위한 정보 확인하기
엔드포인트 & 포트번호 확인하기
엔드포인트와 포트번호는 RDS 인스턴스 이름을 클릭하자마자 확인할 수 있습니다
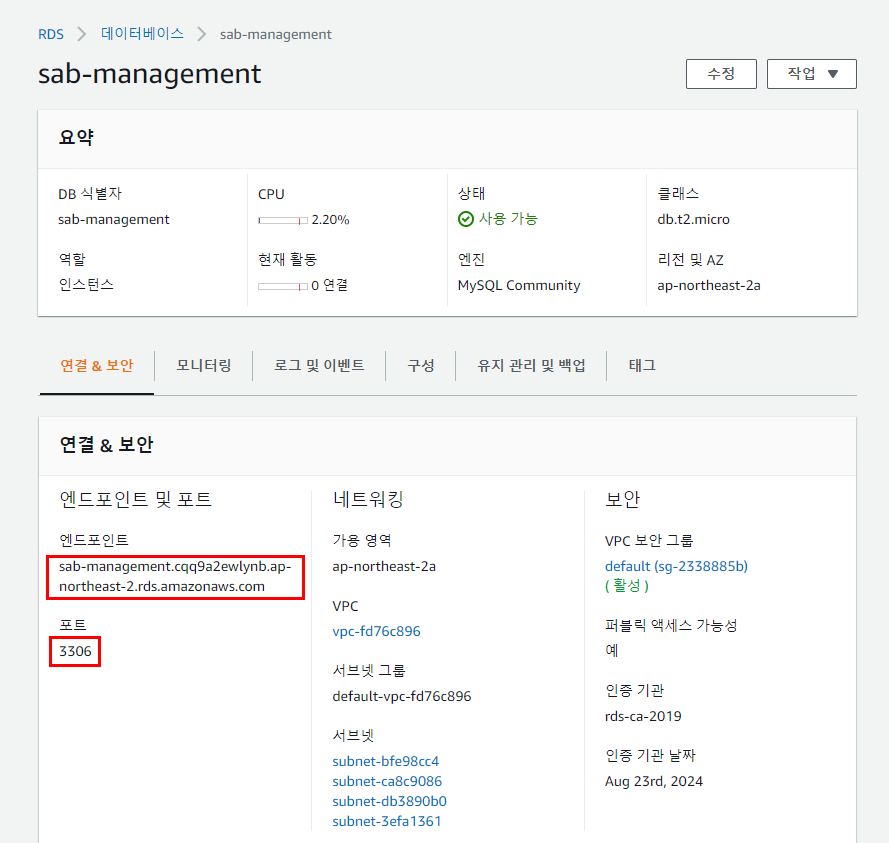
DB이름 & 마스터 사용자 이름 확인하기
DB이름과 마스터 사용자 이름은 대시보드에서 구성을 클릭해 확인할 수 있습니다.
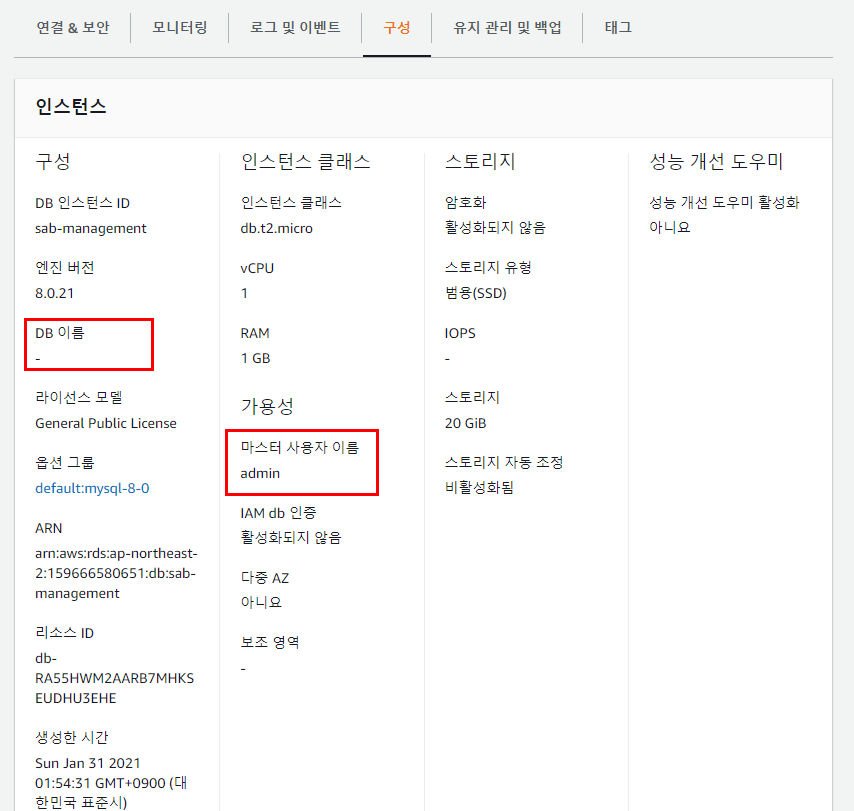
마스터 사용자 암호 & 퍼블릭 접근 옵션 확인하기
마스터 사용자 암호와 퍼블릭 접근 옵션은 대시보드에서 확인하고 싶은 RDS인스턴스를 선택하고 [수정] 버튼을 눌러줍니다.

수정 화면에서 스크롤을 내리다가 보면 [새 마스터 암호]를 입력해 원하는 암호로 설정할 수 있습니다.

스크롤을 더 하다 보면 [연결] 옵션에서 [추가 연결 구성]을 선택해 [퍼블릭 액세스 가능] 옵션을 "예"로 선택해주면 됩니다.

보안 그룹 확인
선택한 RDS인스턴스의 대시보드에서 [VPC 보안 그룹]을 선택하면, 해당 RDS에 적용되어있는 보안 그룹 옵션들을 원하는 대로 편집할 수 있습니다.
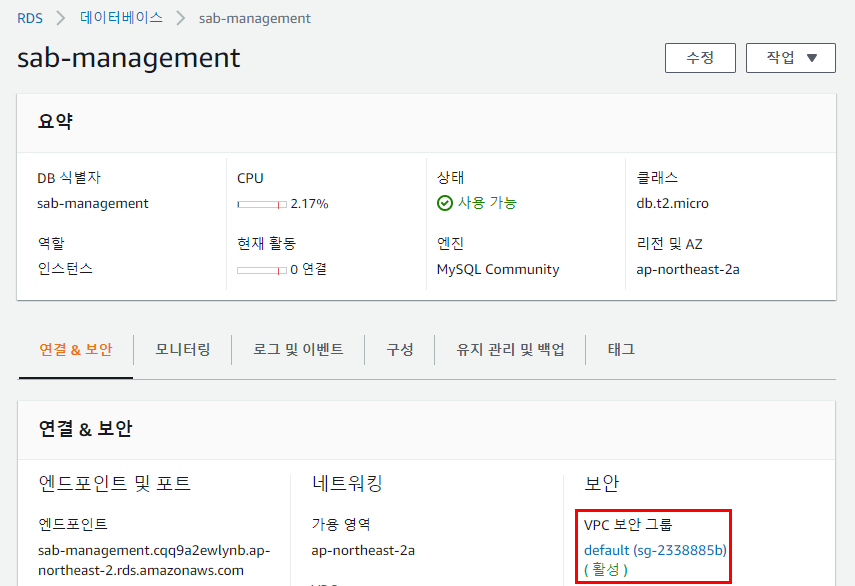
보안 그룹 편집 옵션에 들어오면, [인바운드 규칙]을 선택해 [인바운드 규칙 편집] 옵션을 선택해 줍니다.
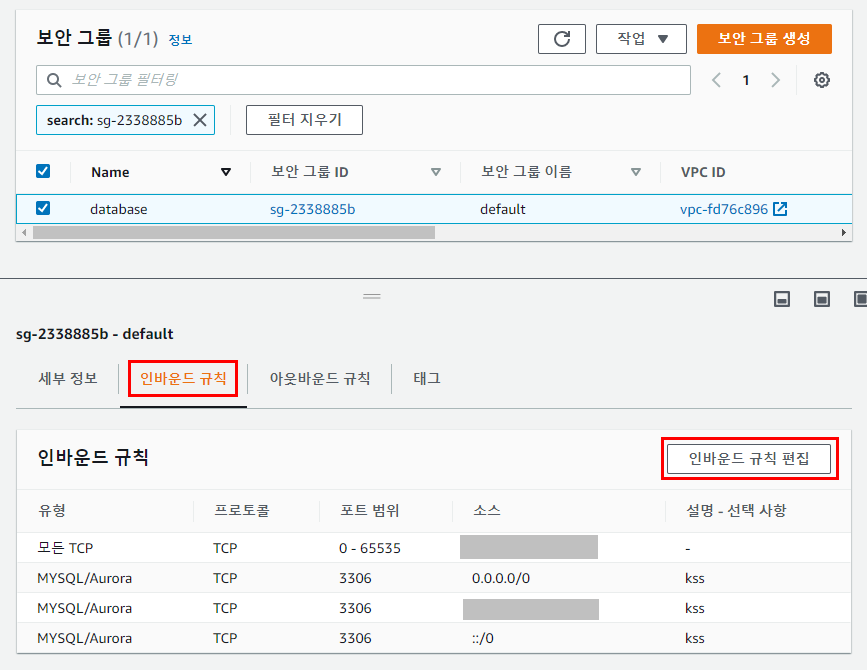
인바운드 규칙 편집에 들어오면 다음과 같은 화면을 볼 수 있습니다.
왼쪽에 인바운드 유형에서 [MYSQL/Aurora] 옵션을 선택해주시면 프로토콜과 포트범위 옵션이 자동으로 채워집니다.
중간 부분의 소스 부분에서 [위치무관/내IP]를 선택할 수 있습니다.
- 위치 무관: 모든 IP에서 해당 데이터베이스 접근 가능
- 내 IP: 내 IP만 해당 데이터베이스 접근 가능
혹은 [사용자 지정]을 선택해, 접근 권한을 부여하고 싶은 IP를 직접 입력할 수 있습니다.
해당 인바운드 규칙에 대한 이름도 설정할 수 있고, 삭제, 추가 또한 가능합니다.

DBeaver로 RDS인스턴스에 접속하기
이제 모든 정보 확인이 끝나고, 접속 권한 설정도 마무리했으면 DBeaver를 켜서 접속할 준비를 해줍니다.
DBeaver의 상단 도구 툴에서 왼쪽에 새로운 연결을 클릭해줍니다.

AWS의 MySQL RDS인스턴스에 접속 할 것이기 때문에 MySQL 데이터베이스를 선택해 줍니다.

데이터베이스에 접속하기 위해 다음정보들을 입력해 줍니다
- Server Host: 엔드포인트
- Port: 포트 번호
- Database: DB이름
- Username: 마스터 사용자 이름
- Password: 마스터 사용자 암호
모든 정보를 입력하고 [Test Connection] 버튼을 클릭하면 성공했다는 팝업창이 뜨게됩니다.
이후 접속을 위해 [완료] 버튼을 클릭해주면 접속이 완료되게 됩니다.

접속이 안되거나 실패하면, 위에 확인할 내용들을 다시한번 확인해주시고 수정해주시면 접속 할 수 있습니다.
'AWS > RDS' 카테고리의 다른 글
| [AWS] RDS 인스턴스 다른 계정으로 이관하기 (프리티어) (2) | 2021.09.20 |
|---|---|
| [AWS] RDS 시간 설정 하기 (Timezone 변경) (3) | 2021.04.04 |
| [AWS] 프리티어 RDS 과금막기, 과금 내용 확인하기 (3) | 2021.01.31 |
| [AWS] RDS 프리티어 인스턴스 생성하기 (0) | 2020.12.31 |
| [AWS] RDS (0) | 2020.12.31 |



댓글